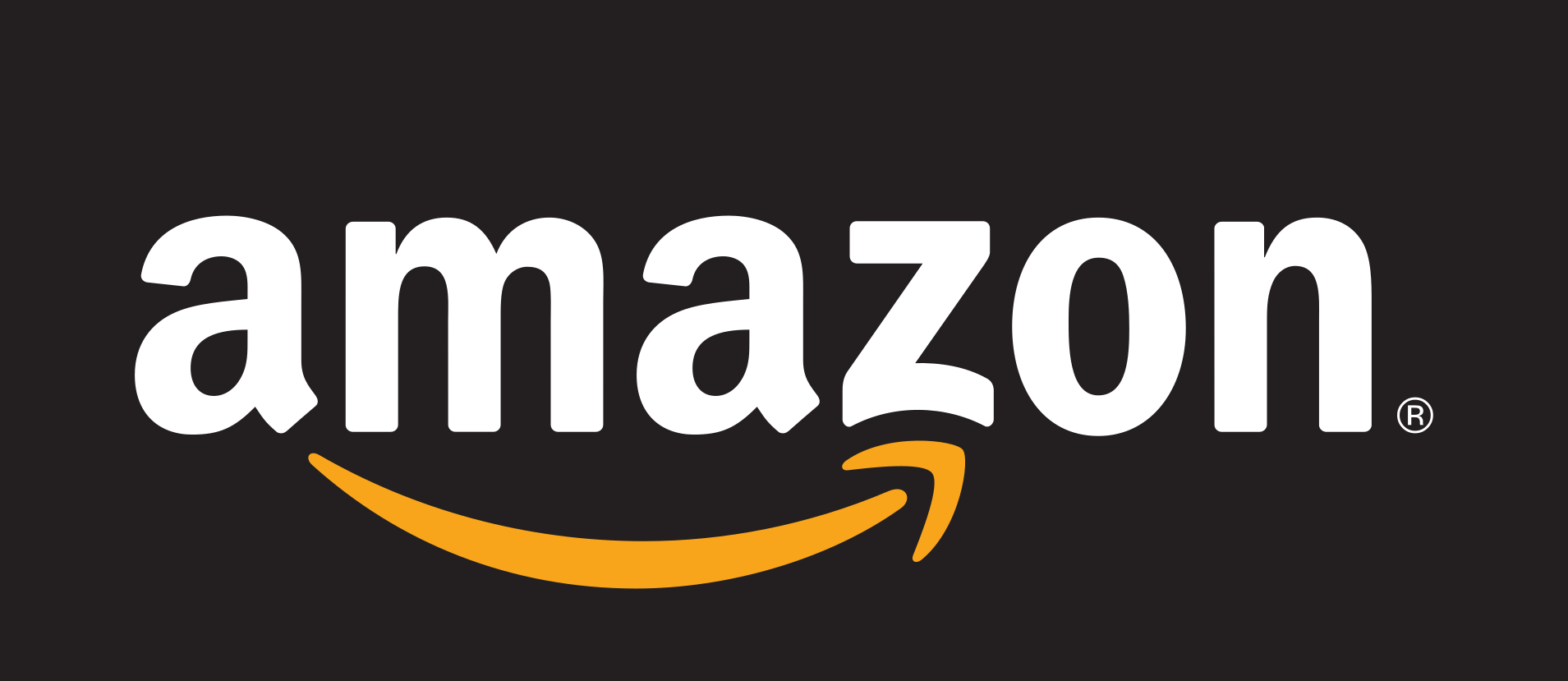Support Apple
Utilizar el control parental del iPhone, el iPad y el iPod touch de tu hijo o hija
Las restricciones de contenido y privacidad de Tiempo de uso te permiten bloquear o limitar apps y funciones específicas del dispositivo de tus hijos. También puedes restringir los ajustes del iPhone, el iPad o el iPod touch para contenido explícito, compras, descargas y privacidad.
- Establecer restricciones de contenido y privacidad
- Impedir compras en iTunes y App Store
- Permitir apps y funciones integradas
- Impedir contenido explícito o con calificaciones concretas
- Impedir contenido web
- Restringir la búsqueda web de Siri
- Restringir Game Center
- Permitir cambios en los ajustes de privacidad
- Permitir cambios en otros ajustes y funciones
Establecer restricciones de contenido y privacidad
- Ve a Ajustes y toca Tiempo de uso.
- Toca la opción Activar Tiempo de uso y luego vuelve a tocarla. Selecciona Este es mi [dispositivo] o Este es el [dispositivo] del niño.
- Si eres padre, madre o tutor legal y quieres impedir que otro miembro de la familia cambie los ajustes del dispositivo, toca Usar código de Tiempo de uso para crear un código e introduce el código otra vez para confirmarlo. Después de confirmar el código de acceso, se te pedirá que introduzcas el ID de Apple y la contraseña. Puedes usar este método para restablecer el código de Tiempo de uso si lo has olvidado.
- Si estás configurando Tiempo de uso en el dispositivo de tu hijo o hija, sigue las indicaciones hasta que llegues a Código de Tiempo de uso e introduce un código. Introduce de nuevo el código para confirmar la acción. Después de confirmar el código de acceso, se te pedirá que introduzcas el ID de Apple y la contraseña. Puedes usar este método para restablecer el código de Tiempo de uso si lo has olvidado.
- Toca Restricciones de contenido y privacidad. Si se te pide, introduce el código y activa Restricciones de contenido y privacidad.
Asegúrate de elegir un código distinto al que usas para desbloquear el dispositivo. Para cambiar o desactivar el código del dispositivo de tus hijos, toca Ajustes > Tiempo de uso > [el nombre de tus hijos]. A continuación, toca Cambiar el código de Tiempo de uso o Desactivar el código de Tiempo de uso y valida el cambio con Face ID, Touch ID o el código del dispositivo.
Con iOS 16, mientras configuras Tiempo de uso para el dispositivo de un niño, puedes establecer restricciones relacionadas con la edad para el contenido de apps, libros, programas de televisión y películas. Solo tienes que seguir las instrucciones que aparecen en pantalla durante la configuración.
Si has olvidado tu código de Tiempo de uso, actualiza el dispositivo a la versión más reciente de iOS o iPadOS y, después, restablece el código. Si no puedes actualizar tu dispositivo, borra todo su contenido y configúralo desde cero para eliminar el código y elegir uno nuevo. Restaurar el dispositivo desde una copia de seguridad no eliminará tu código.
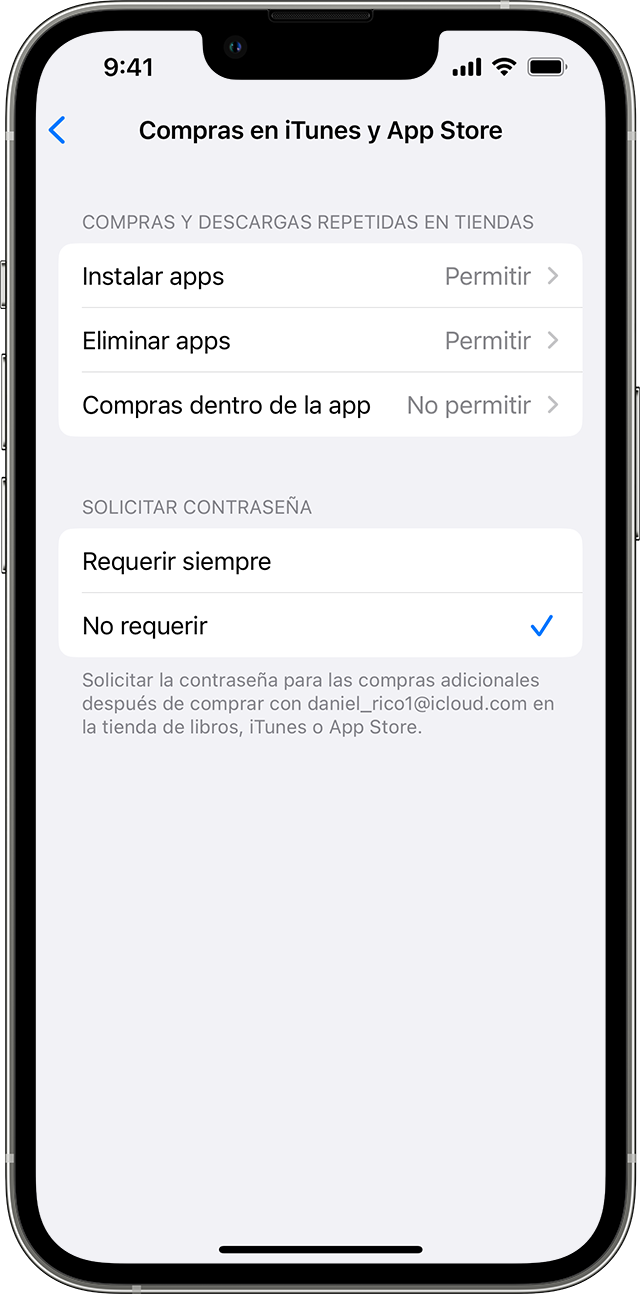
Impedir compras en iTunes y App Store
También puedes evitar que tus hijos instalen o eliminen apps, realicen compras dentro de las apps y mucho más. Para impedir compras o descargas en iTunes y App Store:
- Ve a Ajustes y toca Tiempo de uso.
- Toca Restricciones de contenido y privacidad. Si se te pide, introduce el código de acceso.
- Toca Compras en iTunes y App Store.
- Elige un ajuste y establécelo en No permitir.
También puedes cambiar el ajuste de contraseña para compras adicionales en iTunes y App Store o Book Store. Sigue los pasos 1 a 3 y escoge Solicitar siempre o No solicitar.

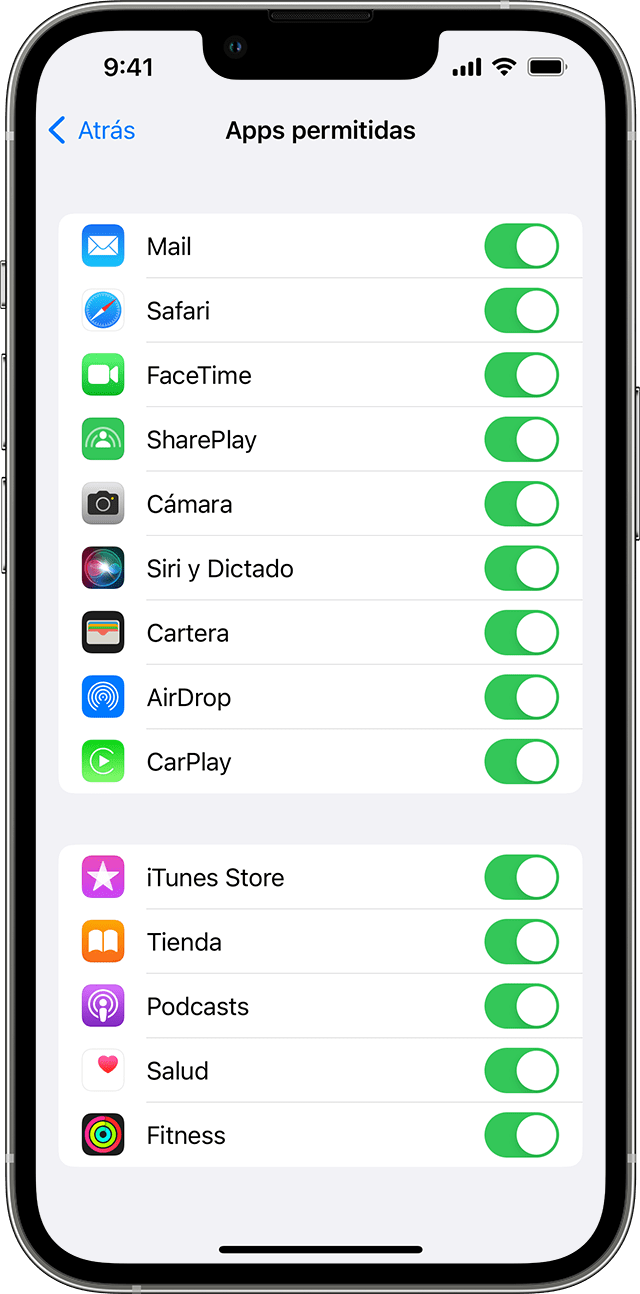
Permitir apps y funciones integradas
Puedes restringir el uso de las apps y funciones integradas. Si desactivas una app o función, esta no se eliminará, sino que solo se ocultará temporalmente en la pantalla de inicio. Por ejemplo, si desactivas Mail, la app Mail no aparecerá en la pantalla de inicio hasta que vuelvas a activarla.
Para cambiar las apps permitidas:
- Ve a Ajustes y toca Tiempo de uso.
- Toca Restricciones de contenido y privacidad.
- Introduce el código de Tiempo de uso.
- Toca Apps permitidas.
- Selecciona las apps que quieras permitir.


Impedir contenido explícito o con calificaciones concretas
También puedes impedir la reproducción de música con contenido explícito, así como de películas o programas de televisión con calificaciones concretas. Las apps también tienen calificaciones que pueden configurarse mediante las restricciones de contenido.
Para restringir el contenido explícito o con calificaciones concretas:
- Ve a Ajustes y toca Tiempo de uso.
- Toca Restricciones de contenido y privacidad y, a continuación, Restricciones de contenido.
- Elige los ajustes que quieras para cada función o ajuste en Contenido permitido en tiendas.
Estos son los tipos de contenido que puedes restringir:
- Música, Podcasts, News y Fitness: impide la reproducción de música, vídeos musicales, podcasts, noticias y entrenamientos que incluyan contenido explícito
- Videoclips: impide buscar y ver vídeos musicales
- Perfiles de música: impide compartir lo que estás escuchando con amigos y ver lo que ellos están escuchando
- Películas: impide la reproducción de películas con calificaciones concretas
- Programas de TV: impide la reproducción de programas de televisión con calificaciones concretas
- Libros: impide que se muestren contenidos con calificaciones concretas
- Apps: impide el uso de apps con calificaciones concretas
- Clips de apps: impide clips de apps con calificaciones específicas


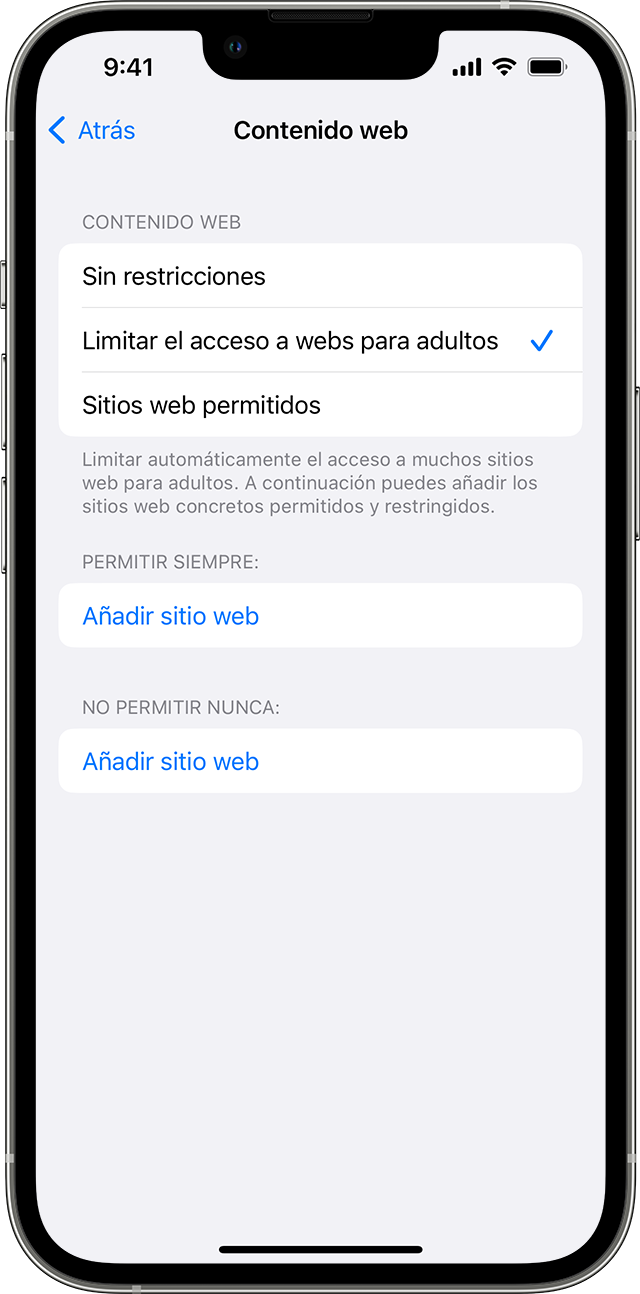
Impedir contenido web
iOS y iPadOS pueden filtrar automáticamente el contenido de los sitios web con el objetivo de limitar el acceso a contenido para adultos en Safari y otras apps del dispositivo. También puedes añadir sitios web específicos a una lista de aprobados o bloqueados, o limitar el acceso únicamente a los sitios web aprobados. Sigue estos pasos:
- Ve a Ajustes y toca Tiempo de uso.
- Toca Restricciones de contenido y privacidad, e introduce el código de Tiempo de uso.
- Toca Restricciones de contenido y privacidad y, a continuación, Contenido web.
- Elige Acceso no restringido, Limitar el acceso a webs para adultos o Solo sitios web permitidos.
En función del acceso permitido, es posible que debas aportar más información, como el sitio web que quieres restringir.


Restringir la búsqueda web de Siri
Para restringir las funciones de Siri:
- Ve a Ajustes y toca Tiempo de uso.
- Toca Restricciones de contenido y privacidad y, a continuación, Restricciones de contenido.
- Desplázate hacia abajo hasta Siri y escoge los ajustes que quieras.
Puedes restringir las funciones de Siri siguientes:
- Contenido de búsquedas web: impide que Siri busque en la web cuando le hagas una pregunta
- Lenguaje explícito: impide que Siri muestre lenguaje explícito

Restringir Game Center
Para restringir las funciones de Game Center:
- Ve a Ajustes y toca Tiempo de uso.
- Toca Restricciones de contenido y privacidad y, a continuación, Restricciones de contenido.
- Desplázate hacia abajo hasta Game Center y escoge los ajustes que quieras.
Puedes restringir las funciones de Game Center siguientes:
- Juegos multijugador: impide la posibilidad de jugar a juegos multijugador con cualquiera, permitir solo con amigos o permitir con cualquiera
- Añadir amigos: impide la posibilidad de añadir amigos a Game Center
- Conectar con amigos: impide la posibilidad de compartir la lista de amigos de Game Center del usuario con juegos de terceros
- Grabación de pantalla: impide la posibilidad de capturar la pantalla y el sonido
- Multijugador con jugadores cercanos: impide la posibilidad de habilitar el entorno cercano
- Mensajes privados: impide la posibilidad de chatear por voz o enviar o recibir mensajes personalizados con invitaciones a juegos y amigos
- Cambios de privacidad del perfil: impide la posibilidad de cambiar la configuración de privacidad del perfil
- Cambios de avatar y alias: impide la posibilidad de cambiar los avatares y alias de Game Center

Permitir cambios en los ajustes de privacidad
Los ajustes de privacidad del dispositivo te permiten controlar qué apps tienen acceso a la información almacenada en el dispositivo o a las funciones de hardware. Por ejemplo, puedes permitir que la app de una red social solicite acceso a la cámara, de forma que puedas hacer fotos y cargarlas.
Para permitir cambios en los ajustes de privacidad:
- Ve a Ajustes y toca Tiempo de uso.
- Toca Restricciones de contenido y privacidad. Si se te pide, introduce el código de acceso.
- Toca Privacidad y elige los ajustes que quieras restringir.
Esto es todo lo que puedes restringir:
- Servicios de localización: bloquea los ajustes para permitir que las apps y los sitios web usen la ubicación
- Contactos: impide que las apps accedan a los contactos
- Calendarios: impide que las apps accedan al calendario
- Recordatorios: impide que las apps accedan a los recordatorios
- Fotos: impide que las apps accedan a las fotos
- Compartir mi ubicación: bloquea los ajustes para compartir la ubicación en Mensajes y Buscar a mis amigos
- Compartir Bluetooth: impide que los dispositivos y las apps compartan datos por Bluetooth
- Micrófono: impide que las apps accedan al micrófono
- Reconocimiento de voz: impide que las apps accedan a Reconocimiento de voz o Dictado
- Publicidad de Apple: impide que se realicen cambios en los ajustes de publicidad
- Permitir que las apps soliciten rastrearte: impide la actividad de seguimiento de las apps a las que has denegado el acceso
- Multimedia y Apple Music: impide que las apps accedan a las fotos, los vídeos o la biblioteca de música
Permitir cambios en otros ajustes y funciones
Puedes permitir cambios en otros ajustes y funciones del mismo modo que puedes permitir cambios en los ajustes de privacidad.
- Ve a Ajustes y toca Tiempo de uso.
- Toca Restricciones de contenido y privacidad. Si se te pide, introduce el código de acceso.
- En Permitir cambios, selecciona las funciones o los ajustes en los que quieres permitir cambios y elige Permitir o No permitir.
Estos son algunos de los ajustes y funciones en los que puedes permitir cambios:
- Cambios del código: impide cambios en el código
- Cambios en la cuenta: impide cambios en la cuenta en Contraseñas y cuentas
- Cambios en datos móviles: impide cambios en los ajustes de los datos móviles
- Reducir sonidos fuertes: impide cambios en los ajustes del volumen para una escucha segura
- Modo de conducción: impide cambios en el modo de conducción
- Proveedor de TV: impide cambios en los ajustes del proveedor de TV
- Actividades de apps en segundo plano: impide que se active o desactive la ejecución de apps en segundo plano
La información sobre productos no fabricados por Apple, o sobre sitios web independientes no controlados ni comprobados por Apple, se facilita sin ningún tipo de recomendación ni respaldo. Apple no se responsabiliza de la selección, el rendimiento o el uso de sitios web o productos de otros fabricantes. Apple no emite ninguna declaración sobre la exactitud o fiabilidad de sitios web de otros fabricantes. Contacta con el proveedor para obtener más información.
Fecha de publicación: 22 de septiembre de 2022